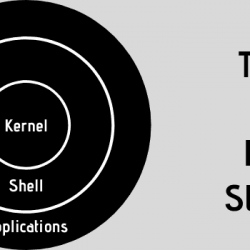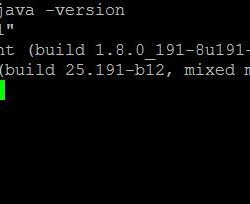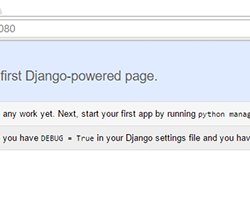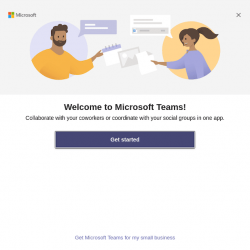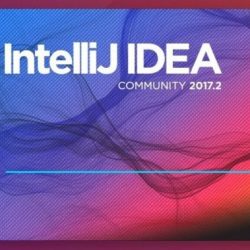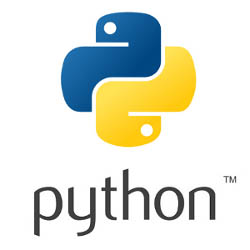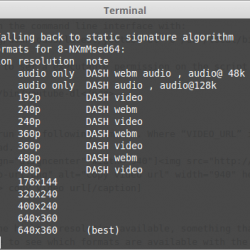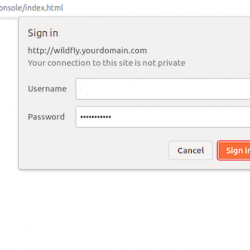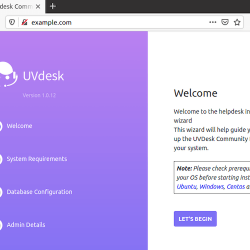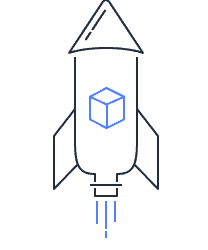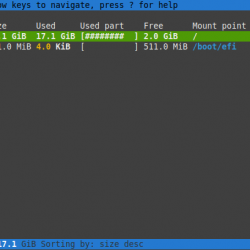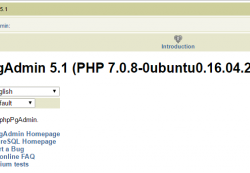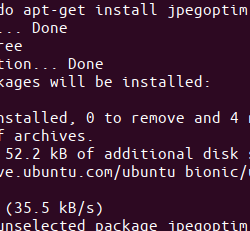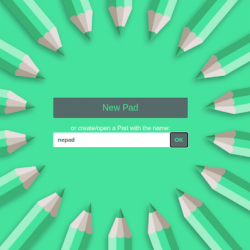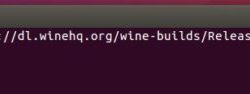在本指南中,我们将学习什么是 Xclip 和 Xsel 程序,以及如何在 Linux 中使用 Xclip 和 Xsel 程序操作和访问剪贴板内容。
内容
什么是 Xclip 和 Xsel 程序?
剪辑 是 X 选择的命令行界面,即 剪贴板. Xclip 从一个或多个文件中读取数据,并将数据作为 X 选择可用,以便将数据粘贴到 X 应用程序中。 如果没有指定文件,它从标准输入读取数据。 它还可以将 X 选择打印到标准输出。
笔记:
在 Linux 中,剪贴板被称为 “选择” 并且有三种类型的剪贴板可用 X11 窗口系统。 它们是初级、次级和剪贴板。 有关剪贴板的更多详细信息,请查看此 关联.
Xsel 是一个命令行 X11 选择和剪贴板操作工具。 它用于访问 Linux 和类 Unix 操作系统中的 X 剪贴板和选择缓冲区。
借助 Xclip 和 Xsel 程序,我们可以轻松模仿 复制 和 pbpaste Linux 中的命令。 对于那些想知道的人,pbcopy 和 pbpaste 用于操作剪贴板,它们仅适用于 Mac OS X 平台。
在 Linux 中安装 Xclip 和 Xsel
Xclip 和 Xsel 程序可在大多数现代 Linux 发行版的官方存储库中找到。
在 Alpine Linux 上,运行以下命令来安装 Xclip 和 Xsel:
$ sudo apk add xclip xsel要在 Arch Linux 及其变体(如 Manjaro Linux)中安装 Xclip 和 Xsel,请运行:
$ sudo pacman xclip xsel在 RHEL、CentOS 上:
$ sudo dnf install epel-release$ sudo dnf install xclip xsel在 Fedora:
$ sudo dnf xclip xsel在 Debian、Ubuntu、Pop!_OS、Linux Mint 上:
$ sudo apt install xclip xsel在 openSUSE 上:
$ sudo zypper install xclip xsel使用 Xclip 和 Xsel 操作和访问剪贴板内容
尽管 Xclip 和 Xsel 是类似的程序并且完成相同的工作,但它们的用法彼此略有不同。 首先,让我们讨论Xclip程序的用法。
1. Xclip 命令示例
Xclip 处理 PRIMARY、SECONDARY 选择以及系统剪贴板。
1.1. 使用 Xclip 将数据复制到剪贴板
要使用 Xclip 将命令的输出复制到剪贴板,请运行:
$ echo "Welcome To OSTechNix" | xclip -selection clipboard您还可以使用上述命令的简短版本:
$ echo "Welcome To OSTechNix" | xclip -sel c这里, -sel 代表 -selection 和 c 代表 clipboard.
按照上面的命令,Xclip 从 echo 命令,即“欢迎使用 OSTechNix”,到 X11 主要选择区域(即剪贴板)。 同样,您可以将任何其他命令的输出复制/发送到剪贴板。 这是另一个例子:
$ uname -r | xclip -sel c在上面的示例中,我们将 stdin 的输出复制到剪贴板缓冲区。 文件的内容呢? 这也是可能的。
使用以下命令将文件内容复制到剪贴板 Xsel 命令,运行:
$ xclip -selection clipboard < ostechnix.txt或者很快使用这个:
$ xclip -sel c < ostechnix.txt上述命令不会显示文件的内容。 相反,他们只会将文件内容复制到系统剪贴板。 您可以在此阅读有关将文件内容复制到剪贴板的更多详细信息 关联.
1.2. 使用 Xclip 将数据从剪贴板粘贴到控制台
我们现在知道如何将数据从标准输出和文件复制到剪贴板。 如何从剪贴板中检索复制的数据? 这很简单! 运行以下命令将系统剪贴板的内容粘贴到控制台:
$ xclip -o -sel clip或者,
$ xclip -o -sel c如果要粘贴内容 X11主选 区域到控制台,运行:
$ xclip -o1.3. 使用 Xclip 将数据从剪贴板粘贴到文件
除了显示(粘贴)剪贴板的内容之外,您还可以直接将系统剪贴板或 X11 主选择区域的内容粘贴到如下文件中:
$ xclip -o -sel clip > output_file.txt或者,
$ xclip -o > output_file.txt单曲 ">" 标记将覆盖输出文件的现有内容。 您可以简单地使用 double 将数据附加到输出文件中,而不是覆盖 ">>" 符号。
$ xclip -o >> output_file.txt有关更多详细信息,请参阅 Xclip 手册页:
$ man xclip2. Xsel 命令示例
默认情况下,Xsel 对 X PRIMARY 选择进行操作,除非您专门指定 X 选择。
2.1. 使用 Xsel 将数据复制到剪贴板
要使用 Xsel 将命令的输出复制到剪贴板,请运行:
$ echo "Welcome To OSTechNix" | xsel -ib上述命令从STDIN读取并保存到剪贴板; 仿佛 Ctrl + C.
要将文件内容复制到剪贴板,请运行:
$ cat input_file.txt | xsel -ib这里, i 表示输入和 b 代表剪贴板。
您还可以使用以下命令:
$ xsel --clipboard < input_file.txt或者,很快使用这个:
$ xsel -b < input_file.txt再次, -b 代表剪贴板。
2.2. 使用 Xsel 将数据从剪贴板粘贴到控制台
在终端中粘贴或显示剪贴板的内容(相当于 Ctrl + V), 跑:
$ xsel -ob这里, o 代表输出和 b 代表剪贴板。
2.3. 使用 Xsel 将数据从剪贴板粘贴到文件
要将剪贴板的内容粘贴到文件中:
$ xsel -ob > output_file.txt如果您不想覆盖输出文件的现有内容,只需使用 double 附加数据 ">>" 符号如下:
$ xsel -ob >> output_file.txt如果要将X11主选的内容粘贴到终端中(相当于鼠标中键),使用 -p (主要选择)代替 -b (剪贴板):
$ xsel -op2.4. 使用 Xsel 清除剪贴板
要清除剪贴板的内容,请运行:
$ xsel -cb有关更多详细信息,请参阅 Xsel 手册页:
$ man xsel希望这可以帮助。
剪贴板LinuxLinux基础Linux命令Linux howtoLinux tipsxclipxsel